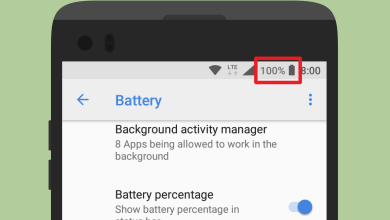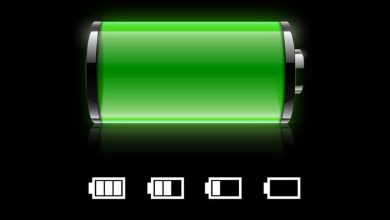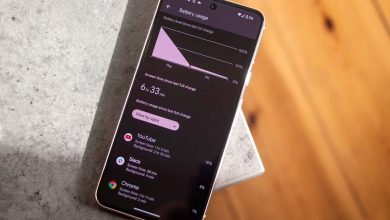تلفن هواوی پورا 70 اولترا با دوربین جمعشونده معرفی شد
هواوی از تلفنهای پورا 70، پورا 70 پرو و پورا 70 پرو+ رونمایی کرد + مشخصات
بهزودی هوشمصنوعی جمینی با کروم ادغام میشود
آخرین مطالب رایااستور
-
شرایط فروش

طرح فروش نقد و اقساط آریزو 6 جیتی اکسلنت مدیرانخودرو اعلام شد + شرایط
در ادامه میتوانید شرایط فروش نقد و اقساط آریزو 6 جیتی اکسلنت را مطالعه کنید.
-
پردازنده

پردازنده کرین 9010 جدید نسبتبه نسخههای قبل بهبودهایی جزئی بههمراه دارد
پردازنده جدید هواوی که در سری پورا 70 استفاده کرده، نسبتبه کرین 9000s بهبودهایی داشته است.
-
موبایل

تلفن هواوی پورا 70 اولترا با دوربین جمعشونده معرفی شد
جدیدترین پرچمدار هواوی با سیستم دوربین جمعشونده در چین معرفی شد.
-
موبایل

هواوی از تلفنهای پورا 70، پورا 70 پرو و پورا 70 پرو+ رونمایی کرد + مشخصات
هواوی امروز از سری پورا 70 خود رونمایی کرد. در ادامه میتوانید مشخصات هر دستگاه را مطالعه کنید.
-
قیمت خودرو

قیمت پژو پارس در سال جدید وحشتناک گران شد!!!
قیمت جدید پژو پارس در سال جدید نسبتبه سال گذشته، بیشتر از 151 میلیونتومان گرانتر شد.
-
موبایل

مشخصات ریلمی C65 5G در راه، فاش شد!!
شواهد خبر از عرضه قریبالوقوع ریلمی سی65 5G در هند میدهند.
-
موبایل

مشخصات ریلمی نارزو 70X 5G قبل از عرضه فاش شد
مشخصات تلفن جدید ریلمی در سایت آمازون هند فاش شد.
-
سیستم عامل

سامسونگ این ویژگی جذاب را با One UI 7 منتشر خواهد کرد
احتمالاً با انتشار One UI 7 میتوانیم بصورت عمودی بین برنامهها پیمایش کنیم.
-
موبایل
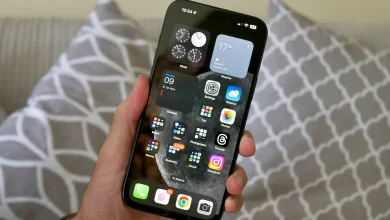
احتمالاً آیفون پلاس کوچکتر خواهد شد
درحالیکه اندازه مدلهای پرو آیفون 16 بزرگتر میشوند، مدل پلاس در سری 17 میتواند کوچکتر شود.
-
موبایل

مشخصات سری 15 شیائومی فاش شد
از اندازه گرفته تا دوربینها و زمان عرضه درباره سری 15 شیائومی را در ادامه بخوانید.



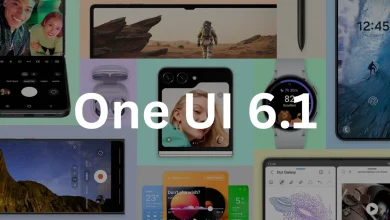


![بهترین لپ تاپ گیمینگ 2024 [فروردین 1403] 7 بهترین لپ تاپ گیمینگ](https://rayastor.ir/wp-content/uploads/2022/08/best-giming-laptop-scaled.jpg)
![بهترین لپ تاپ برای برنامه نویسی 2024 [بهار 1402] 8 بهترین لپتاپ برای برنامهنویسی](https://rayastor.ir/wp-content/uploads/2023/12/Best-Laptop-For-Coding-220x150.webp)
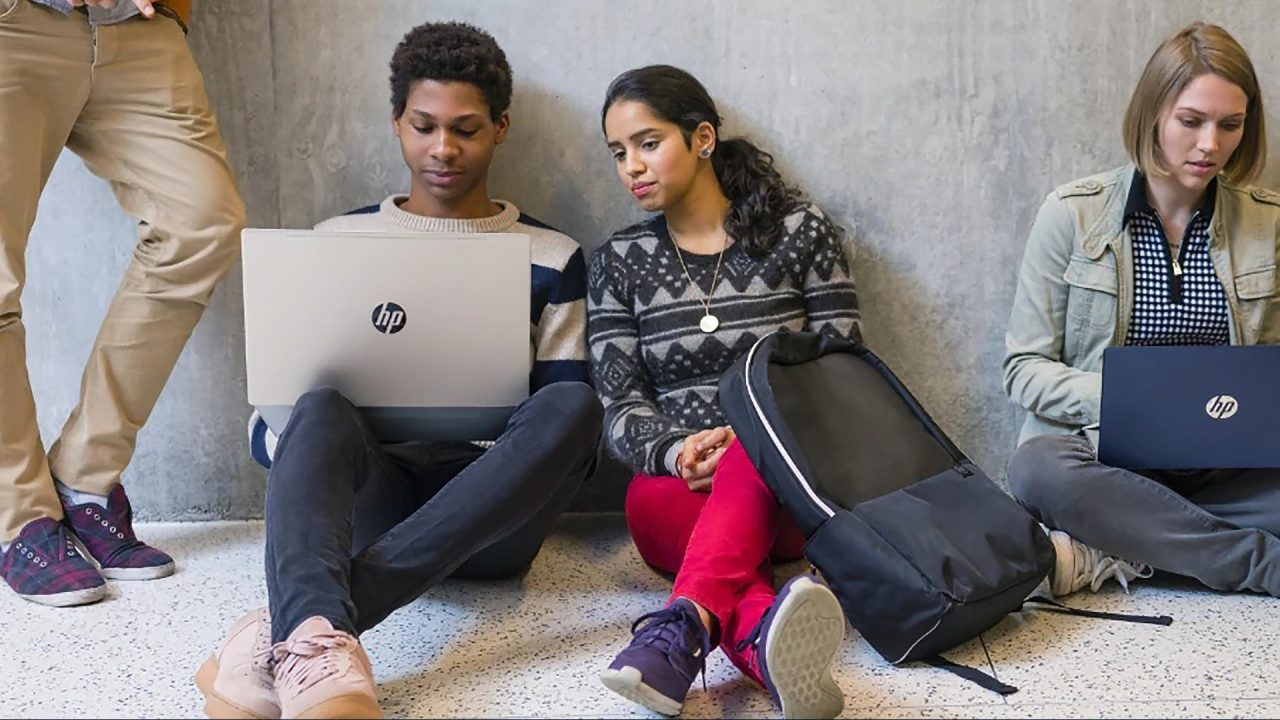
![بهترین گوشی موبایل 2024 [فروردین 1403] 10 بهترین گوشی موبایل](https://rayastor.ir/wp-content/uploads/2023/04/Best-Phone.jpg)
![بهترین گوشی سامسونگ 2024 [فروردین 1403] 11 بهترین گوشی سامسونگ](https://rayastor.ir/wp-content/uploads/2024/03/Best-Samsung-Phone-220x150.jpg)
![بهترین گوشی سامسونگ از نظر پردازنده [فروردین 1403] 12 بهترین گوشی سامسونگ از نظر پردازنده](https://rayastor.ir/wp-content/uploads/2022/10/best-Samsung-phone-1-scaled.jpg)