راهنمای گام به گام پاکسازی ویندوز 10
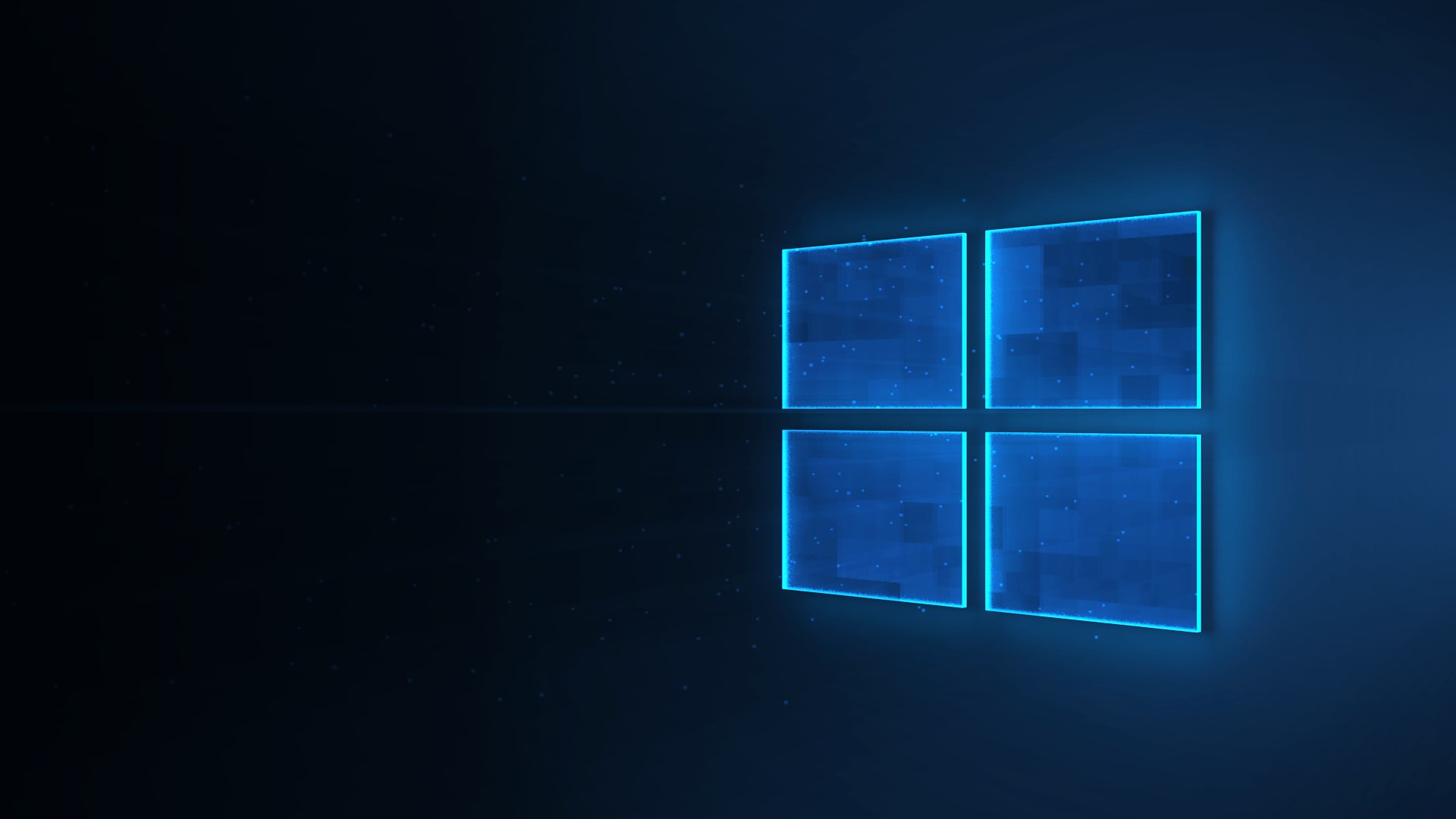
با هرنصبی که انجام میدهید، فضای ویندوز شما بیشتر اشغال میشود و منابع بیشتر هدر میروند. اغلب اوقات مشکلات بخاطر فایلها و برنامههای قدیمی هستند که بهآنها رسیدگی نشده است.
اگر سیستم خود را وارسی نکنید، بهزودی شاهد هشدارهای کمبودن فضای دیسک خواهید بود که بهطبع سرعت دستگاه شما راهم کم میکند. درادامه مقاله شما نحوه تمیزکردن ویندوز 10 و ویندوز 11 را آموزش میدهیم.
مرحله 1: پاک کردن ناخواسته موقت
ویندوزهای 10 و 11 شامل یک جفت ابزار مشابه برای پاککردن فایلهای موقتقدیمی هستند، بهاینمعنی که شما بهیک برنامهاختصاصی پاککننده ویندوز نیاز ندارید.
Disk Cleanup
اگر با رابطقدیمی مشکلی ندارید، ابزار کلاسیک Disk Cleanup کار تمیزکردن سیستم را انجام میدهد. با تایپ Disk Cleanup در منوی Start و انتخاب دیسک مورد نظر برای تمیز کردن، میتوانید بهاین ابزار دسترسی پیدا کنید.
پس از مدتی، لیستی از فایلهای غیرضروری را مشاهده میکنید که ویندوز میتواند آنها را پاک کند. در ابتدا باید روی دکمه Clean up system files کلیک کنید تا دوباره انواع دادههای اضافی را اسکن کنید.

باخیال راحت میتوانید هر دادهای را که میخواهید حذف کنید، بجزء چند استثناء. مراقب دانلودها در نسخههای قدیمیتر ویندوز 10 باشید، چراکه هرآنچه در پوشه دانلود هست را حذف میکند. همچنین مراقب سطل آشغال ویندوز هم باشید چراکه همهچیز را حذف میکند.
اگر بهتازگی آپدیت نسخه جدید ویندوز را دریافت کردهاید، بستههای قبلی ویندوز را مشاهده میکنید. اگر اینفایلها را حذف کنید، فایلهای قدیمی که ویندوز بهمدت 10 روز نگه میدارد را برای همیشه حذف میکنید. اینفایلها بهشما اینامکان را میدهند که بهراحتی بهنسخههای قبلی ویندوز برگردید. همچنین باید از حذف گزینه Windows ESD install files اجتناب کنید، چراکه از این گزینه برای تنظیم مجدد رایانه شما ازطریق تنظیمات استفاده میشود.
Storage Sense
ویندوز 10 و ویندوز 11 هر دو شامل بسیاری از عملکردهای مشابه Disk Cleanup، با رابطکاربری زیباتر، در Settings > System > Storage هستند. میتوانید از ویژگی Storage Sense موجود برای پاکسازی خودکار فایلها برای زمانیکه فضایدیسک کم است یا هرچندوقت یکبار استفاده کنید. برای تغییر این گزینهها روی Configure Storage Sense کلیک کنید یا آنرا اکنون (در ویندوز 10) اجرا کنید.

مرحله 2: فایلهای بزرگ را حذف کنید
قدم بعدی برای پاکسازی ویندوز 10 این است که دادههای قدیمی را پیدا کنید که فضای زیادی را در سیستم شما اشغال میکنند. برای کمک به این کار، TreeSize Free را دانلود کنید، که فضای ذخیرهسازی شما را اسکن میکند و به شما نشان میدهد که بزرگترین فایلها کجا قرار دارند.
پس از نصب، TreeSize را در منوی استارت پیدا کنید و آن را با استفاده از پیوند (Administrator) اجرا کنید تا بتوانید همه جا را اسکن کنید. برای شروع، گزینه Select Directory را در بالا سمت چپ انتخاب کنید و دیسک ذخیرهسازی اصلی خود را نیز انتخاب کنید.

پسازچندلحظه، بهتفکیک بصری فضای ذخیرهسازی سیستم شخصی خود را مشاهده میکنید که بزرگترین فایلها در بالا قرار دارند. روی فلشکشویی درهرپوشه کلیک کنید تا یک سطح بزرگ شود.
بزرگترین پوشهها احتمالا Users، Windows و Program Files (یا Program Files (x86)) خواهند بود. کار زیادی نمیتوانید در پوشه ویندوز بدون اینکه مشکلی ایجاد نشود، انجام دهید، بنابراین بهسراغ بقیه پوشهها بروید.
برنامههای بزرگ را حذف کنید
در زیر فایلهای برنامه (یا Program Files (x86) در ویندوز 64 بیتی)، فایلهایی را برای اکثر برنامههایی که نصب کردهاید پیدا میکنید. اگر دیگر از برخی از این موارد استفاده نمیکنید، میتوانید به Settings > Apps > Apps & features Settings > Apps > Installed apps در ویندوز 11) بروید تا آنها را حذف کنید.

موارد بزرگ را از پوشهکاربری خود حذف کنید
اکثر فایلها باسایز زیاد به طور کلی در پوشه حسابکاربری شما در قسمت Users قرار دارند. این فایلها شامل اسناد، تصاویر، ویدیوها و موارد مشابه میشوند.
احتمالاً فضای زیادی را در پوشه AppData مشاهده خواهید کرد، جایی که بسیاری از برنامهها اطلاعات و تنظیمات برگزیده را ذخیره میکنند. بهعنوانمثال، کش کروم و اسپاتیفای میتوانند چندین گیگابایت را اشغال کنند.
میتوانید فایلهایی را که دیگر استفاده نمیکنید، حذف کنید یا برخی از دادهها را به یک هارددیسک خارجی منتقل کنید. اگر فایلهای زیادی در Dropbox یا دیگر فضای ذخیرهسازی ابری دارید، از پانلهای ترجیحی آنها برای همگامسازی فایلهای ابری که به آنها نیاز ندارید، استفاده کنید.
مرحله 3: Windows 10 Bloatware را پاک کنید
اکثر رایانههای خریداریشده در فروشگاهها مملو از نرمافزارهای بیارزش هستند که فضا را هدر میدهند و عملکردهای قبلی را در ویندوز تکرار میکنند. علاوه بر این، خود ویندوز 10 شامل برخی از برنامههای ناخواسته است که احتمالا هرگز از آنها استفاده نمیکنید.
اگر برای حذف bloatware از سیستم خود وقت صرف نکردهاید، باید اینکار را انجام دهید. این بخش مهمی از پاکسازی ویندوز 10 است.

مرحله 4: دسکتاپ خود را مرتب کنید
حتی پس از اینکه فایلها و برنامههای رایانهتان را پاکسازی کردید، یک دسکتاپ نامرتب همچنان میتواند شما را گیج و بهرهوری شمارا کاهش دهد. بسیاری از مردم از دسکتاپ بعنوان یک فضای ذخیرهسازی موقت استفاده میکنند که منجر به پراکندهشدن انواع فایلها درفضای دسکتاپ میشود.
شما باید میزکار خودرا بهحالت “resetting” تنظیم کنید. درقدم اول، همه فایلهای دسکتاپرا بهمکان دیگری منتقل کنید. درقدم دوم، برای فایلهایی که همیشه بهآنها نیازدارید یک میانبر روی دسکتاپ ایجاد کنید.
درصورت نیاز، ویندوز 10 را بهروز کنید
اگر سیستم شما آنقدر آشفته شده که قصد ندارید آنرا پاکسازی کنید، میتوانید از گزینه داخلی ویندوز 10 برای نصب مجدد نسخه جدید از ویندوز استفاده کنید.
شاید درباره گزینه Reset This PC موجود در تنظیمات بازیابی اطلاعاتی داشته باشید. بااستفاده از این گزینه، سیستمشما به حالتی که ازقبل نصب شده، برمیگردد.

برای استفاده ازاینویژگی، دکمه Get started در منوی Recovery را فشار دهید. Keep my files را انتخاب کنید، انتخاب کنید که آیا به صورت محلی بارگیری شود یا دوباره نصب شود، تنظیمات را انتخاب کنید و سپس مطمئن شوید که No for Restore preinstalled apps را انتخاب کردهاید؟
بااینکار ویندوز 10 دوباره نصب میشود و بهآخرین نسخه بهروز میشود، علاوهبراین همه برنامههای نصب شده را حذف میکند و فقط فایلهای شخصی و ‘برخی تنظیمات ویندوز’ را نگهداری میکند.
قبل ازاینکه ازاین ویژگی استفاده کنید، مطمئن شوید کهاز سیستم خود پشتیبان تهیه کرده باشید. همچنین باید کلیدهای مجوزی را که برای فعالکردن مجدد نرمافزار بعداز رفرش نیاز دارید، یادداشت کنید.
نصب مجدد همه برنامهها کمی زمان میبرد اما اگر سیستم شما بهم ریختهاست، ارزشش را دارد.
از برنامههای پاکسازی تقلبی خودداری کنید
درحالیکه ما درمورد پاکسازی ویندوز 10 و 11 صحبت میکنیم، لازم است بدانید که ازچه نرمافزاری استفاده میکنید. تمامی مواردی که بهتون معرفی کردیم، جزء موارد معتبر هستند درحالیکه دراینترنت نرمافزارهای غیرقانونی زیادی وجود دارد.
این ابزارها یک «اسکن رایگان» ارائه میکنند که هزاران «مشکل» را پیدا میکند، که هر کوکی روی رایانه بهطور غیرمعمولی بهعنوان «خطر حفظ حریم خصوصی» شناخته میشود. بعدازآن ازشما میخواهند برای پاکسازی، مبلغ زیادی را پرداخت کنید.






