نحوه حذف پوشه Windows.old در ویندوز 11

ویندوز فضای ذخیرهسازی زیادی را در درایو C اشغال میکند. بااضافهکردن بهروزرسانیهای bloatware و چند نرمافزار بزرگ، فضای درایو C شما خیلی سریع تمام میشود. ممکن است با پوشهای با نام Windows.old روبهرو شده باشید؛ این پوشه در اغل اوقات میتواند فضایی بیشتر از 8 گیگابایت را اشغال کند.
این پوشه را نمیتوان بهراحتی پاک کرد و ابتدا باید مالکیت آنرا اعطا کنید. دراین مقاله ما در رایااستور قصد داریم بهشما طریقه حذف پوشه Windows.old را آموزش دهیم. باما همراه باشید.
پوشه Windows.old چیست و آیا لازم است آن را حذف کنیم؟
هربار که ویندوز خود را آپدیت میکنید، سیستمعامل بصورت خودکار یک پوشه Windows.old ایجاد میکند. سیستمعامل تمامی فایلهای سیستمی قبلی و فایلهای شخصی شما را دراین پوشه نگهداری میکند و درصورتی که تمایل داشته باشید، میتوانید از آن برای بازگشت به نسخه قدیمی استفاده کنید. اما این پوشه بهتنهایی فضای زیادی را اشغال میکند که شاید برای بسیاری از افراد ناراحتکننده باشد.
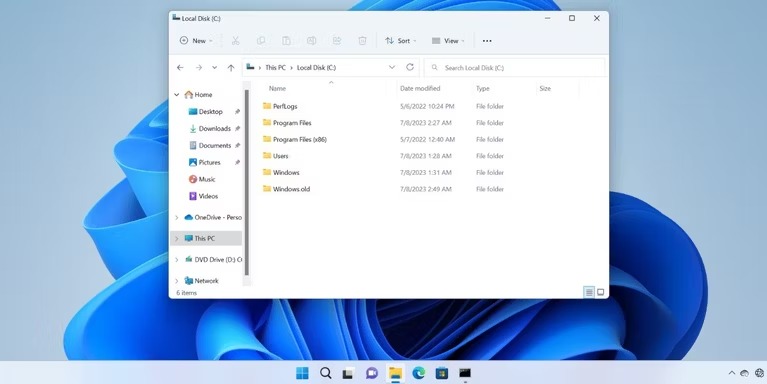
بهتراست بدانید که ویندوز بصورت خودکار، بعد از گذشت 30 روز، پوشه Windows.old را حذف میکند. اما اگر همینحالا بهفضای ذخیرهسازی بیشتری نیاز دارید، میتوانید بااستفاده از روشهایی که در ادامه عنوان میکنیم، این پوشه را حذف کنید.
1- استفاده از تنظیمات ذخیرهسازی
مایکروسافت ویژگی Storage Sense را در ویندوز 10 معرفی کرد و این ویژگی در ویندوز 11 نیز وجود دارد. این ویژگی بهشما کمک میکند فایلهای موقت سیستم را پاک کنید و فایلهای OneDrive را نیز مدیریت کنید. اما اگر میخواهید پاکسازی را بصورت دستی انجام دهید، باید به تنظیمات ذخیرهسازی بروید و پوشه Windows.old را از آنجا پاک کنید.
برای اینکار مراحل زیر را طی کنید:
- روی Start راست کلیک کنید تا منوی Quick Link باز شود. روی گزینه Settings کلیک کنید.
- در قسمت تنظیمات سیستم به پایین اسکرول کرده و روی گزینه Storage کلیک کنید.
- منتظر بمانید تا ویژگی Storage فضای دیسک و فایلها را تجزیه و تحلیل کند. سپس روی گزینه Temporary Files کلیک کنید.
- در اینجا لیستی از تمام مواردی که فضای درایو C را اشغال میکنند و دیگر مورد نیاز نیستند را مشاهده خواهید کرد. روی گزینه Previous Windows Installation(s) checkbox را کلیک کنید.
- سپس روی دکمه Remove Files در بالا کلیک کنید.
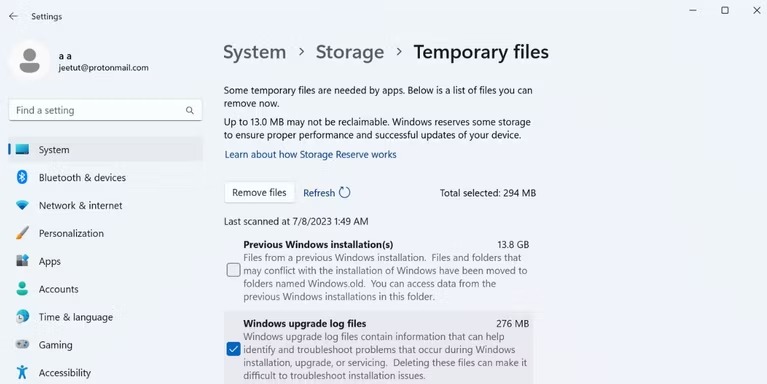
بعداز انجام مراحل بالا، مدتی طول میکشد تا پوشه Windows.old و سایر فایلهای موقت در درایو C حذف شوند.
2- استفاده از Disk Cleanup
درحالیکه Storage Sense یک مفهوم جدید است، اما همچنان پاکسازی دیسک قدیمی کار میکند. این ویژگی میتوانید برای پیدا کردن و حذف فایلهای موقت در ویندوز 11 و سیستمعاملهای قدیمی استفاده کنید. این ویژگی رابط کاربری مدرنی ندارد، اما میتواند بهشما کمک کند که پوشه Windows.old و سایر پوشههای موقت را پیدا و حذف کنید.
برای حذف پوشه Windows.old با ویژگی Disk Cleanup مراحل زیر را طی کنید:
- دکمههای Win + R را فشار دهید تا کادر محاورهای Run باز شود. cleanmgr را تایپ کرده و کلید Enter را فشار دهید تا ابزار راهاندازی شود.
- دکمه Cleanup system files را پیدا کرده و روی آن کلیک کنید. منتظر بمانید تا ابزار تمام فایلهای موقت را اسکن و مکانیابی کند.
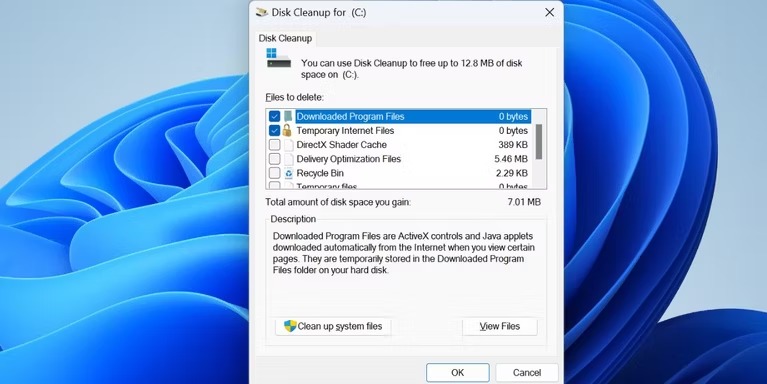
- برای حذف، لیست فایلها را اسکرول کنید و کادر Previous Windows Installation(s) را پیدا و انتخاب کنید. میتوانید فایلهای موقت دیگری را نیز انتخاب کنید.
- بر روی دکمه OK کلیک کنید.
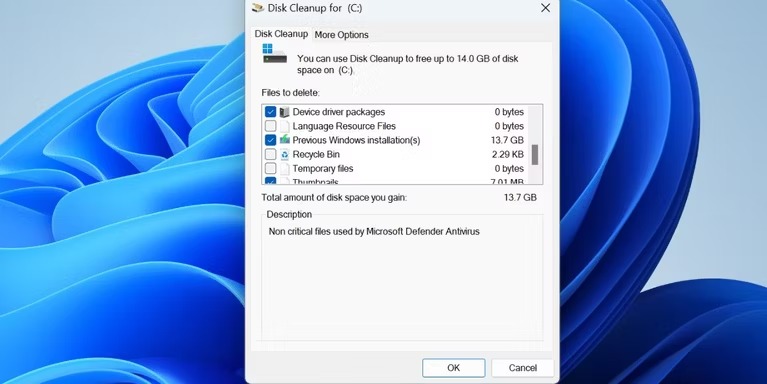
- اقدام خود را تایید کنید و روی دکمه Delete Files کلیک کنید تا پوشه Windows.old حذف شود.
3- استفاده از CMD
برای حذف پوشه Windows.old ازطریق ابزار Command Prompt مراحل زیر را طی کنید:
- دکمههای Win + R را فشار دهید تا کادر محاورهای Run باز شود. cmd را تایپ کنید و کلیدهای Ctrl + Shift + Enter را فشار دهید تا Command Prompt با مجوز مدیر باز شود.
- دستور زیر را تایپ کنید و Enter را فشار دهید:
takeown /F 'C:Windows.old' /A /R /D Y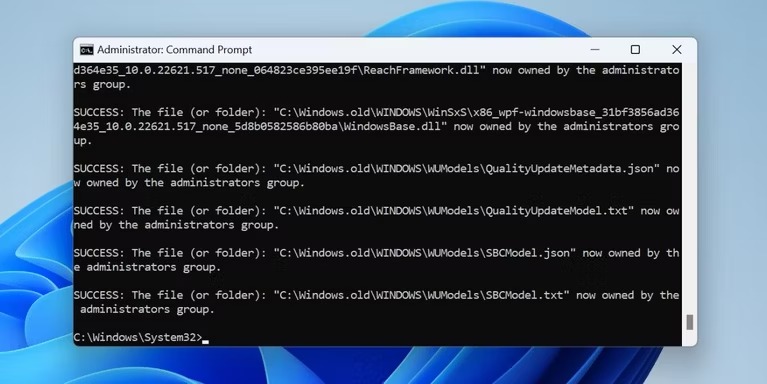
- مدتی زمان میبرد تا مالکیت تمام فایلها و پوشهها بدست بگیرید. بعد از اینکه مالکیت را بدست گرفتید، دستور زیر را تایپ و اینتر بزنید:
icacls "C:\Windows.old" /grant *S-1-5-32-544:F /T /C /Q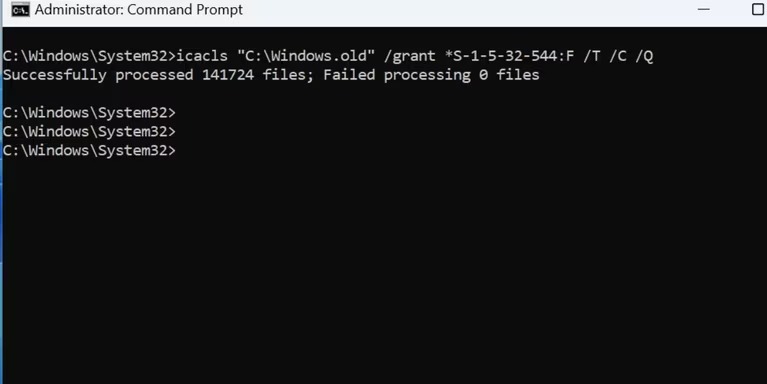
- درنهایت دستور زیر را برای حذف پوشهها اجرا کنید:
RD /S /Q "C:\Windows.old"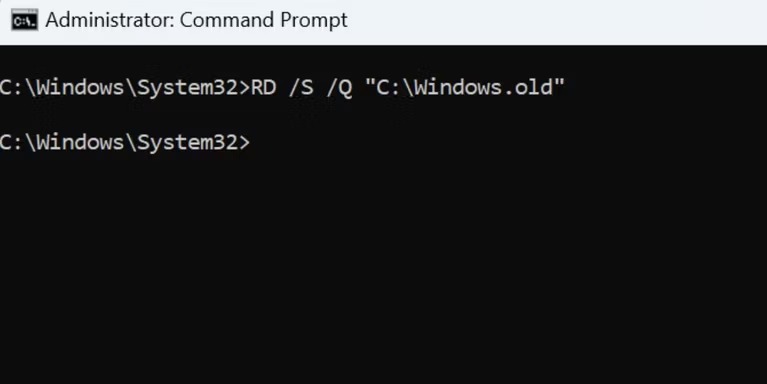
- پنجره Command Prompt را ببندید.
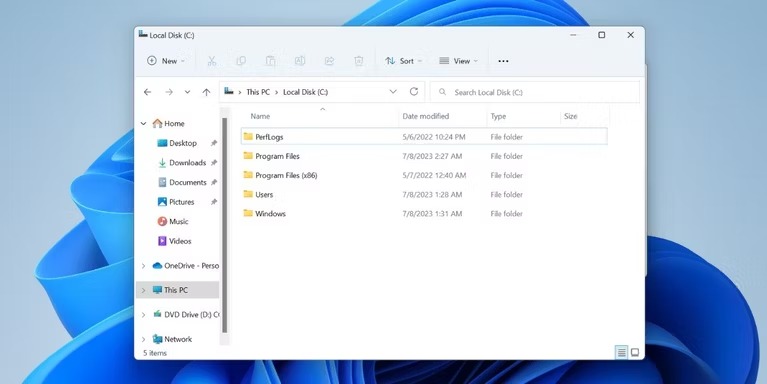
باحذف پوشه Windows.old فضای سیستم خود را افزایش دهید
پوشه Window.old میتواند فضای ذخیرهسازی زیادی را اشغال کند، بنابراین بهتر است پس از ارتقاء سیستمعامل، آن را حذف کنید. برای حذف این پوشه میتوانید از تنظیمات حافظه یا ابزار Disk Cleanup استفاده کنید. در نهایت، میتوانید از Command Prompt برای دسترسی کامل به پوشه Windows.old استفاده کنید و سپس آن را حذف کنید.
نظرشما درباره این مقاله چیست؟ آیا توانستید پوشه Windows.old را حذف کنید؟






